Omzetten van KMZ bestanden naar OV2 bestanden voor TomTom

Veel fervente fotografen en urban explorers, werken met Google Earth om locaties op te slaan en gebruiken een navigatiesysteem om met de auto naar die locaties toe te rijden. Tot voor kort was het bijna niet mogelijk om de hele KMZ (verzameling locaties van Google Earth) in één keer als POI in een redelijk recente TomTom te laden. Gelukkig is daar, met de komst van TomTom MyDrive, verandering in gekomen. Indien het navigatiesysteem dat u heeft compatibel is met TomTom MyDrive, kunt u gebruik maken van deze handleiding, anders kunt u stoppen met lezen en hopen dat u een oud navigatiesysteem heeft. Daarmee is het nog wel mogelijk om de OV2 bestanden handmatig te zetten, maar dit wordt in deze handleiding niet beschreven. Indien u over voldoende kennis beschikt met betrekking tot het handmatig toevoegen van een OV2 bestand, dan kunt u deze handleiding gebruiken om de KMZ bestanden om te zetten -in de voor TomTom leesbare- OV2-bestanden.
In deze handleiding worden veel schermafdrukken gebruikt om het u zo makkelijk mogelijk te maken, bij sommige handelingen staat echter geen schermafdruk, lees deze handleiding dus aandachtig door en volg alle stappen.
- Zoals geschreven, heeft u een account nodig bij TomTom. Ga hiervoor naar de inlogpagina van TomTom. Vul hier uw gegevens in (indien u reeds beschikt over een account) of maak éénmalig een nieuwe aan (gebruik en aanmaken is gratis). De pagina die geopend wordt zit er als volgt uit:

- Meldt u aan en open in een nieuw venster de pagina van GPS Data Team. U krijgt dan het onderstaande scherm te zien.
- Klik in dit scherm op "POI converters" en wacht totdat het scherm geopend wordt.

- Onderstaand scherm wordt geopend, waarna u door scrolt tot "Convert KMZ to OV2" (Zie afbeelding). Klik hierop en wacht tot het volgende scherm geopend wordt.

- Hierna wordt onderstaand scherm geopend. Klik hier op "Bestand kiezen" en ga naar de map waar u het KMZ bestand opgeslagen heeft.

- Selecteer het betreffende KMZ bestand in dit voorbeeld LostPlaces genoemd. (Zie afbeelding)

- Klik vervolgens op "edit POI's online". (Zie onderstaande afbeelding)

- Een soortgelijk scherm als onderstaand zal nu openen. De dikke pijl geeft de locaties aan, die u zowel tekstueel als inhoudelijk kunt aanpassen. Bovenin kunnen foutmeldingen staan, die meestal aan te passen zijn door de karakters (Charset) aan te passen.

- Scrol vervolgens weer naar de bovenste rij en klik op "Save As" OV2. (Zie onderstaande afbeelding)

- Sla het bestand op, op uw intern (of extern) geheugen (harde schijf) en ga nu weer naar het scherm van TomTom in uw browser. Klik vervolgens rechtsboven op uw gebruikersnaam (e-mail adres dat noodzakelijk is voor registratie). (Zie onderstaande afbeelding)
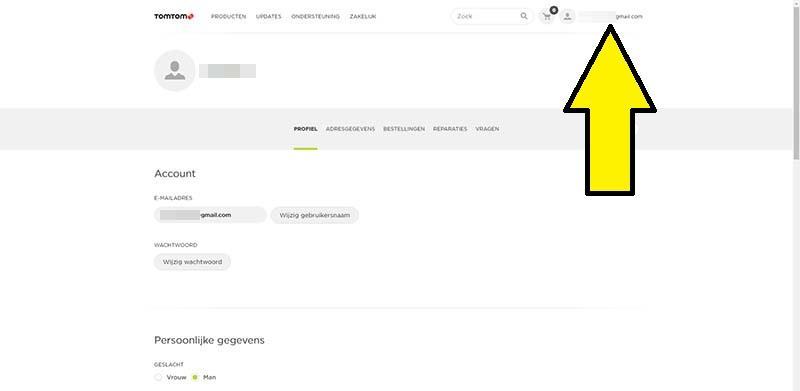
- In Het scherm verschijnt een gebied waar u "MyDrive" aanklikt. (Zie onderstaande afbeelding)

- Onderstaand scherm wordt geopend, waarna u op "Mijn plaatsen" klikt en vervolgens -in het scherm dat verschijnt- op "POI-bestanden". Klik hier op "Importeer POI-bestand" en selecteer het bestand dat u zojuist opgeslagen hebt (in dit geval LostPlaces.OV2) en volg de aanwijzingen op het scherm op.

- Nadat synchronisatie tussen uw TomTom (of smartphone) heeft plaatsgevonden, vindt u uw locaties onder de icoon van "Mijn plaatsen" op uw TomTom of in de app TomTom Mobile Go.
Wanneer u op een willekeurige locatie dit bestand selecteert ziet u altijd de dichtstbijzijnde andere gemarkeerde locaties.